こんにちは、Sanaです🐰❤︎
今回は、本物の初心者だけどDjangoの公式チュートリアルをやってみた編!です。
Pythonを学び始めたので、フレームワークを使ってみたい!(*´-`)
Djangoがどんな感じなのか、試してみたい!(*´-`)
と思い、Django公式チュートリアルのWEB投票アプリ作成に挑戦!
最初からワタワタでうまくまとめられませんが、初心者ならではのつまづいた所を主に記録します。
コードは公式チュートリアル通りに進めました。
Djangoとは?
Pythonで実装された、Webアプリケーションフレームワーク。
フレームワークとは、アプリを作るための一式グッズが揃ったセット。
これがあればとりあえず事前準備OK!の裁縫セットのような感じ。(?)
前準備〜公式チュートリアル1〜8steps〜
①ターミナルで、Djangoがインストールされているか確認
| $ python -m django –version |
これが出ればインストールが必要。
| “No module named django” |
「よし、インストールね」とインストール。→×
Djangoをインストールする場所は、仮想環境で。
(勉強のためにtryします。)
〜理由〜
【仮想環境なし】
普段使っているフォームがAだとして、Bのフォームで依頼された時に、AのフォームからBのフォームに作り直さないといけなくなる。
【仮想環境で作成】
Bのフォームを持っていなくてもBで作れるし、普段通り自分のパソコンでAも作れる。
②仮想環境のvenvを入れる
| $ python3.9 -m venv env |
③venv環境へいざ出陣
| $ source env/bin/activate |
④入れていたら、(env)が文頭にくる。やっとインストール
※事前にディレクトリを作成しておく。
| (env) $ mycode % pip install django |
⑤こんなお知らせが出現
これは、たまたま出たお知らせ。
この手のお知らせは、「’’」の中の該当箇所をコピペすれば解決することが多いことを学びました。
| You are using pip version 21.2.4; however, version 21.3.1 is available. You should consider upgrading via the … python -m pip install –upgrade pip’ command. →pipのバージョンが21.2.4だけど21.3.1が使えるよ。 python -m pip install –upgrade pipを打ってみて。 |
↓
お知らせの下記部分をコピペしてアップグレード完了。
| $ python -m pip install –upgrade pip |
もう一度①のコードを実行して、Djangoが無事にインストールできていることを確認できたので、公式チュートリアルに戻り、進めます。
⑥プロジェクトの作成
初めての体験で驚いたのが、進めていくと、、、
どんどんファイルが自動で増えていきます。((((;゚Д゚)))))))ガタガタガタ
自分で作成するファイルもあるので、ファイルの場所をよく公式チュートリアルと照らし合わせて進めていきます。
| $ django-admin startproject mysite |
⑦開発用サーバーの起動
| $ python manage.py runserver |
↓
http://127.0.0.1:8000/
にアクセス。
↓
成功していればロケット発射!嬉しい。
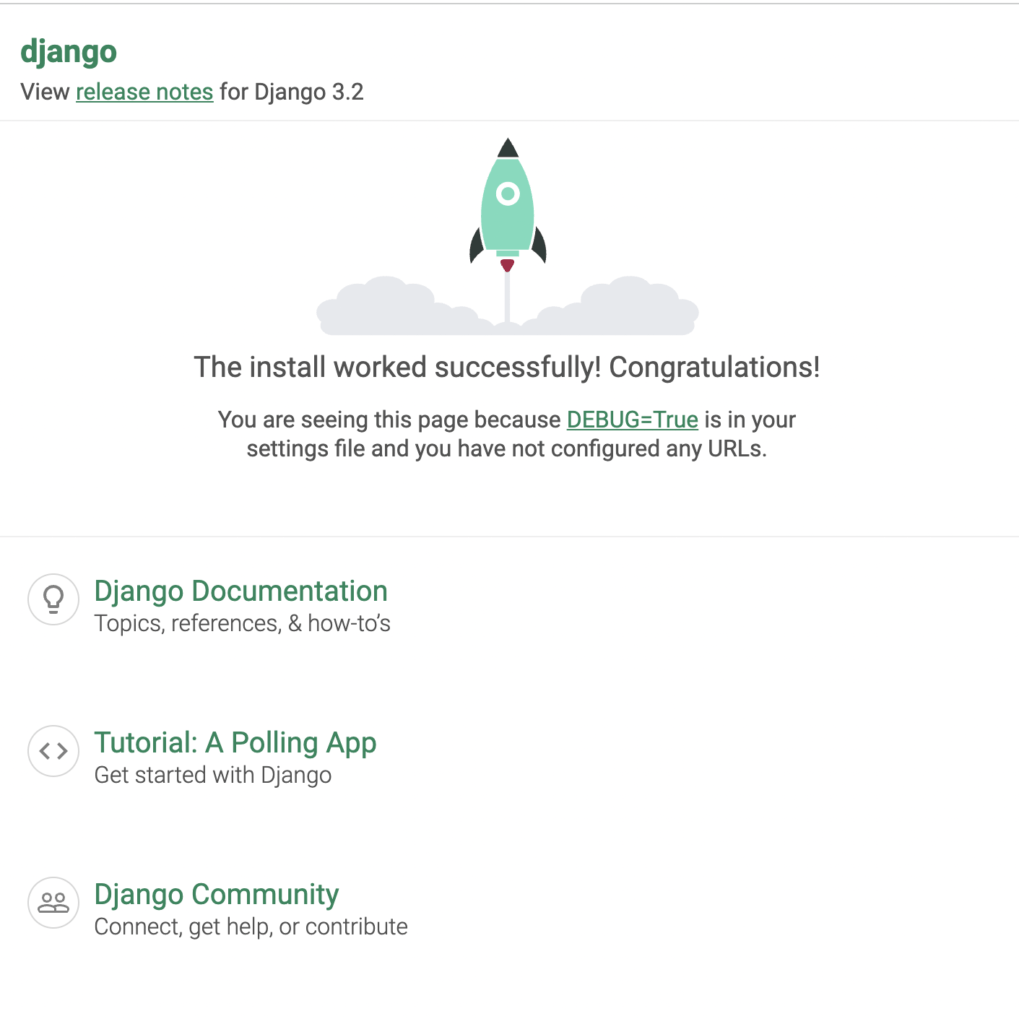 |
↓
「polls」アプリケーションの作成。
| $ python manage.py startapp polls |
⑧初めてのビュー作成
コードはチュートリアル参照。
サーバーに接続。
| $ python manage.py runserver |
↓
http://127.0.0.1:8000/polls/
へアクセス。
↓
無事に表示!
 |
まとめ
ふー、ここまででも大変でした。
次回の記録は、初めてのDjango【公式チュートリアル2〜4】(WEB投票アプリ完成(第一段階))までです。

最後まで読んでいただき、ありがとうございました🐰💕

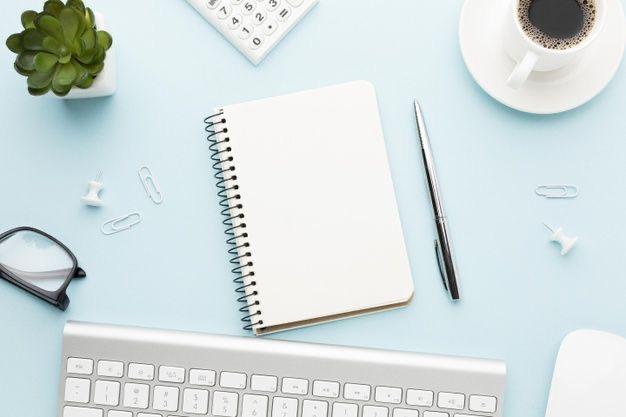
お気軽にコメントしてください!