こんにちは、Sanaです🐰⚒
この記事では、初めてWordpressでWebサイトやブログを始めるのに必要な
①サーバー契約
②ドメインの取得
③WordPressのインストール
④本契約の料金の支払い
⑤WordPressのHTTPS化(SSLサイト化)
これらを一気にまとめてできる「WordPressクイックスタート」の手順をご紹介します!
〜遡ること10分前〜
Monica先輩。ホームページ制作を依頼したら、「サーバー契約・ドメインの取得・WordPressのインストールまで済ませておいてください」って条件がついていたのですが。
何もわからないので、これだけやれば大丈夫みたいなものはありますか?
 Monica先輩
Monica先輩あらあら、それは大変ね。
でも安心して。私に解決できない問題はないわ。
さっすがMonaca先輩!
 Monica先輩
Monica先輩Monica先輩よ。気をつけて。
す、すみません!
それで、早く教えてもらえますか
 Monica先輩
Monica先輩わかったわ。
今回は、有名な「Xserver(エックスサーバー)」という会社のレンタルサーバーを使用して進めていくわ。
 Monica先輩
Monica先輩まず、WordPressブログを作成するまでの手順は、2種類あるの。
①「Wordpressクイックスタート」ですぐに作成する。
②10日間のお試し期間を利用しながら従来の方法で作成する。
 Monica先輩
Monica先輩昔初めてインストールを試みた時、「訳もわからずなんとか進めた」という記憶しかなかったわ。
でも、それから2回3回と練習してみたり、WordPressを複数インストールしてみたり、調べていくうちにようやく見えてきた気がするの。
つまり、最初から全てを把握することは難しいわ。
そうなんです。
他にもわかりやすい手順が書かれた記事がたくさんありますが、Wordpressクイックスタートとか、従来のやり方とか、色々混同したりして結局どうすればいいか・・・。
 Monica先輩
Monica先輩No problem!
初めての方向け、とりあえずこれだけやれば大丈夫な
「Wordpressクイックスタート」の手順をご紹介するわ。
この記事はこんな方におすすめ!
こちらがXserver公式サイトのマニュアルです。
\ 内容を具体的に知りたい方はこちら /
簡潔にしたものが下記の9stepになります。
WordPressクイックスタートの全手順 〜9steps〜
【手順1】サーバー契約
- エックスサーバーお申し込みフォームへアクセス
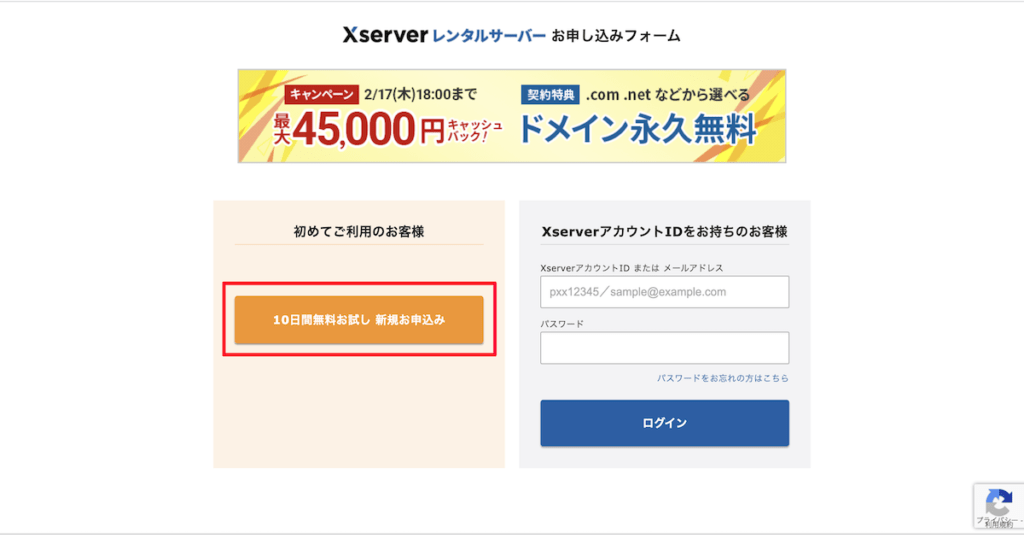
- 画面左側、初めてのご利用のお客様の「10日間無料お試し 新規お申し込み」をクリック
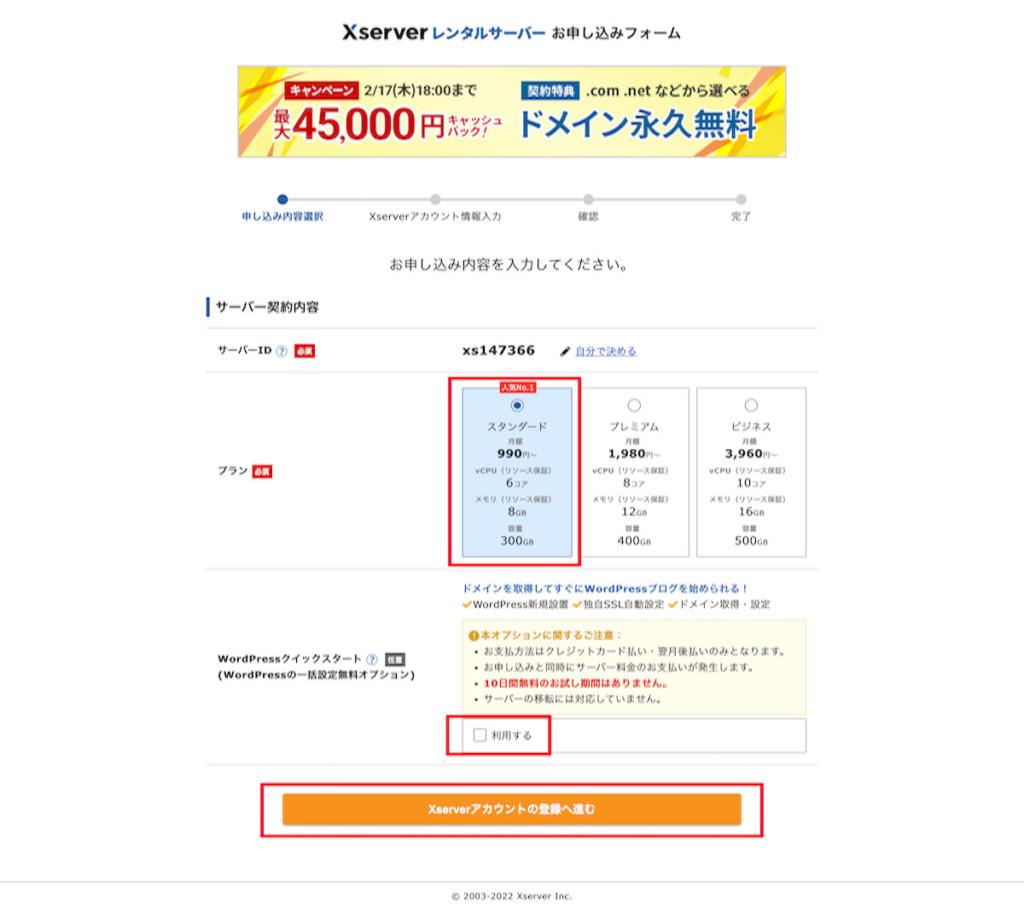
- プラン→スタンダードプラン(デフォルト)
※スタートするには十分な機能が備わっているので、まずはこちらで大丈夫です。
- WordPressクイックスタート→「利用する」にチェック
※クイックスタートは10日間無料お試し期間はありません。
- 「Xserverアカウントの登録へ進む」をクリック
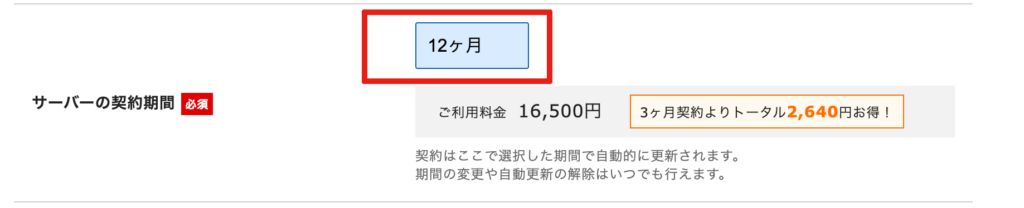
- サーバーの契約期間→12ヶ月(デフォルト)
※3ヶ月〜36ヶ月まで選択可能です。
【手順2】ドメイン契約内容
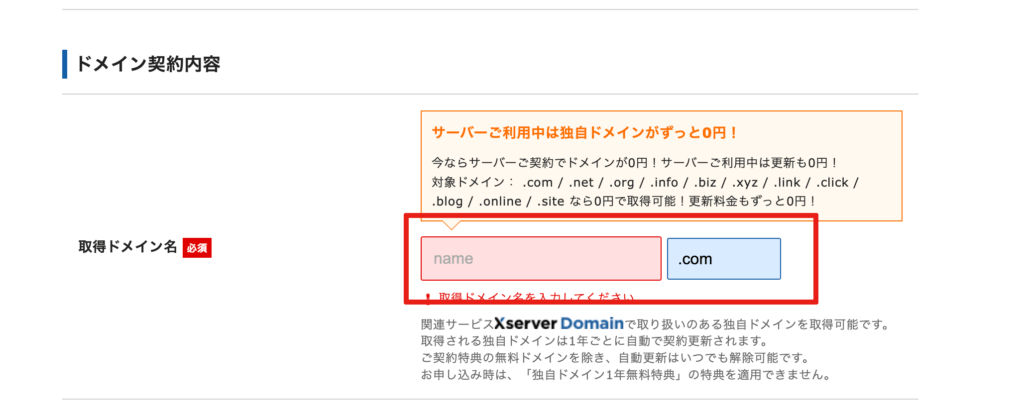
- (例)https://sana-happiness.com
※決めるのは、ここの↑ラインの部分です。 - 取得ドメイン名→お好きなドメイン(URL)を入力します。
※対象ドメインは0円!(2022/2/9現在)
※ドメイン名の最後で迷ったら、「.com」がおすすめです。
※ドメイン名は後から変更できないので、慎重に!
【手順3】WordPress情報
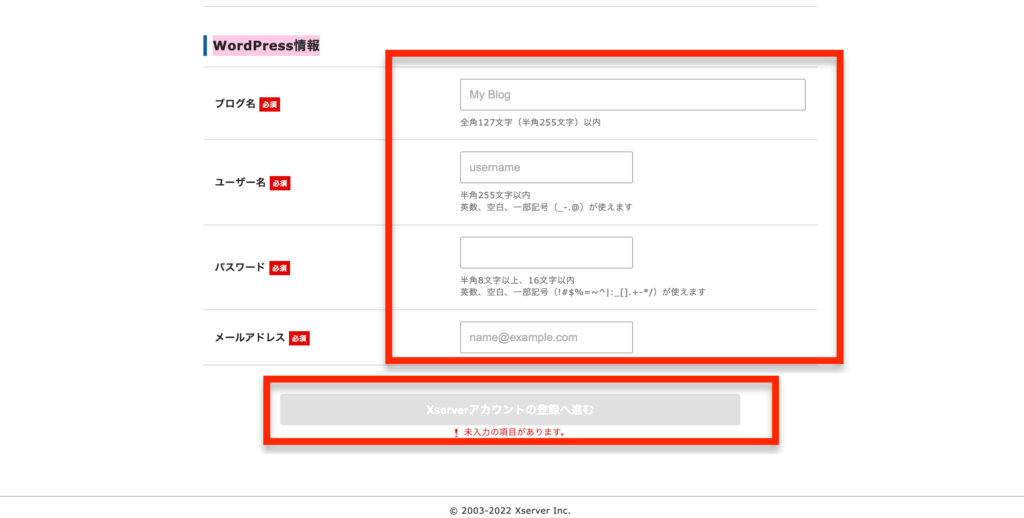
- ブログ名→後から変更が可能なので決まっていなければ仮の名前でOK!
- ユーザー名(重要)
- パスワード(重要)
- メールアドレス
の4点を入力します。
ユーザー名とパスワードは重要なので、メモをしておきます。
- 「エックスサーバーアカウントの登録へ進む」をクリックします。
【手順4】登録情報の入力
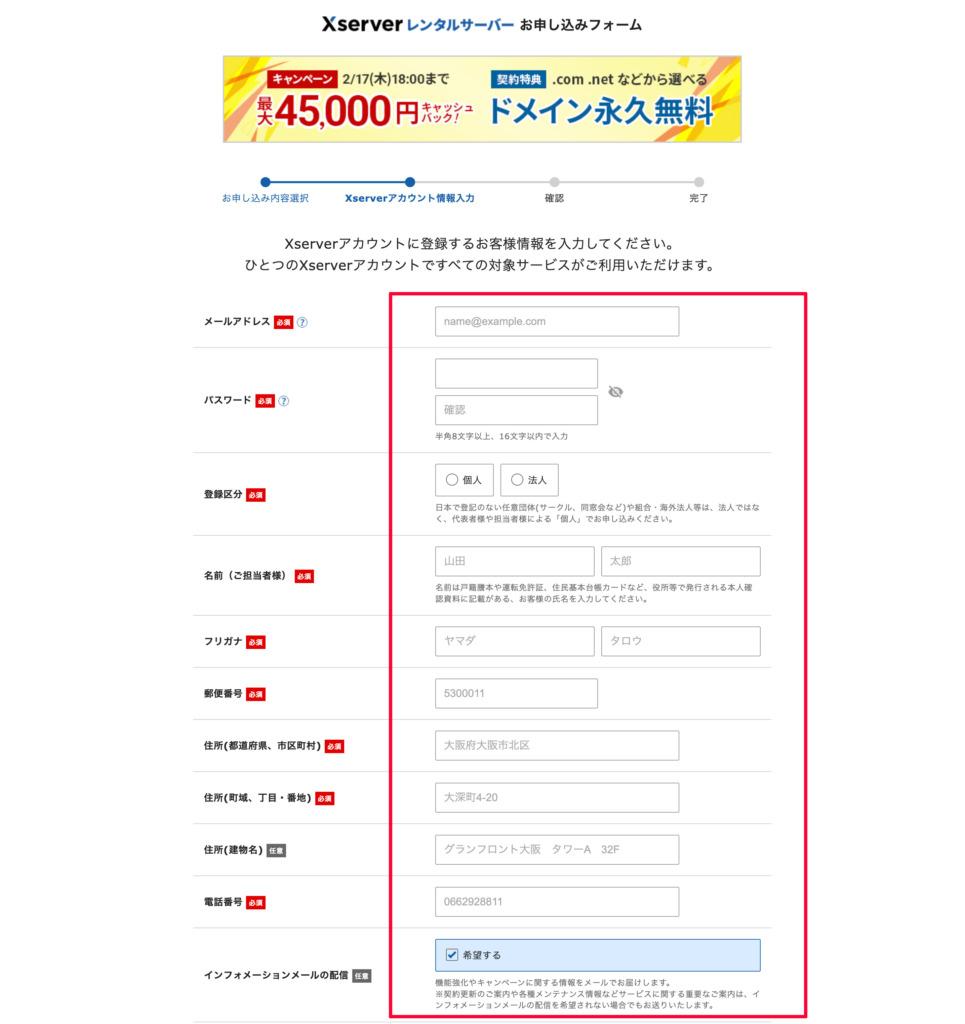
- 個人情報の入力
【手順5】お支払い方法
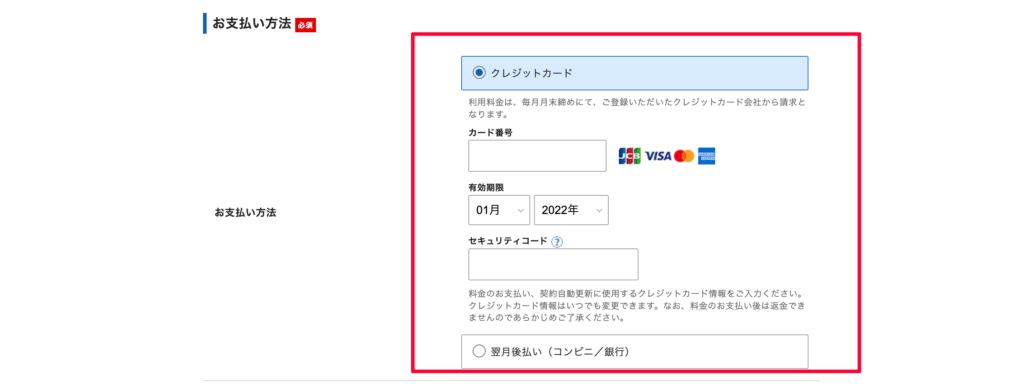
- クレジットカード情報を入力
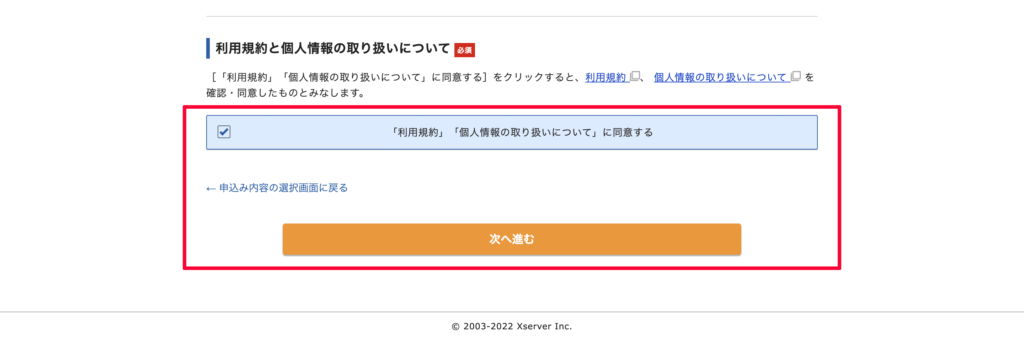
- 【「利用規約」「個人情報の取り扱いについて」に同意する】にチェックをつけて、「次へ進む」をクリック
【手順6】認証コードの入力
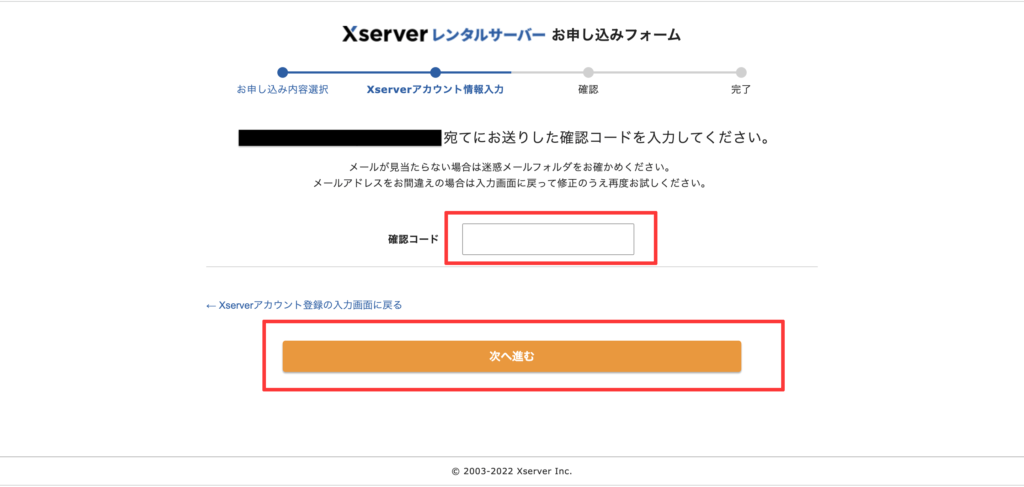
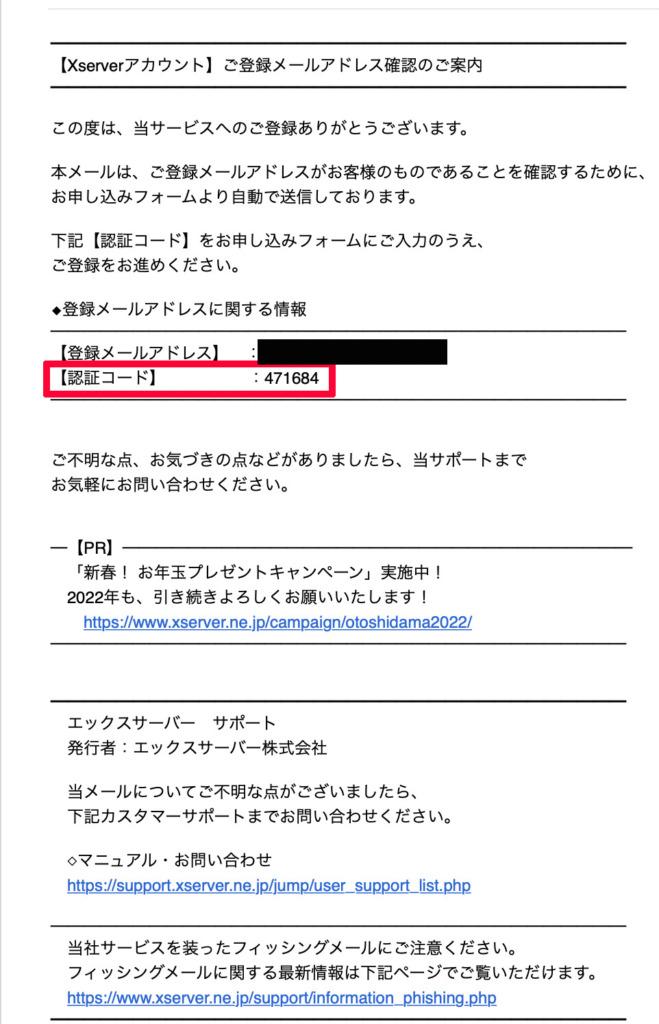
- 登録したメールアドレス宛に認証コードが届きます。届いた認証コードを上記フォームの「確認コード」の欄に入力
- 「次へ進む」をクリック
【手順7】入力内容の確認
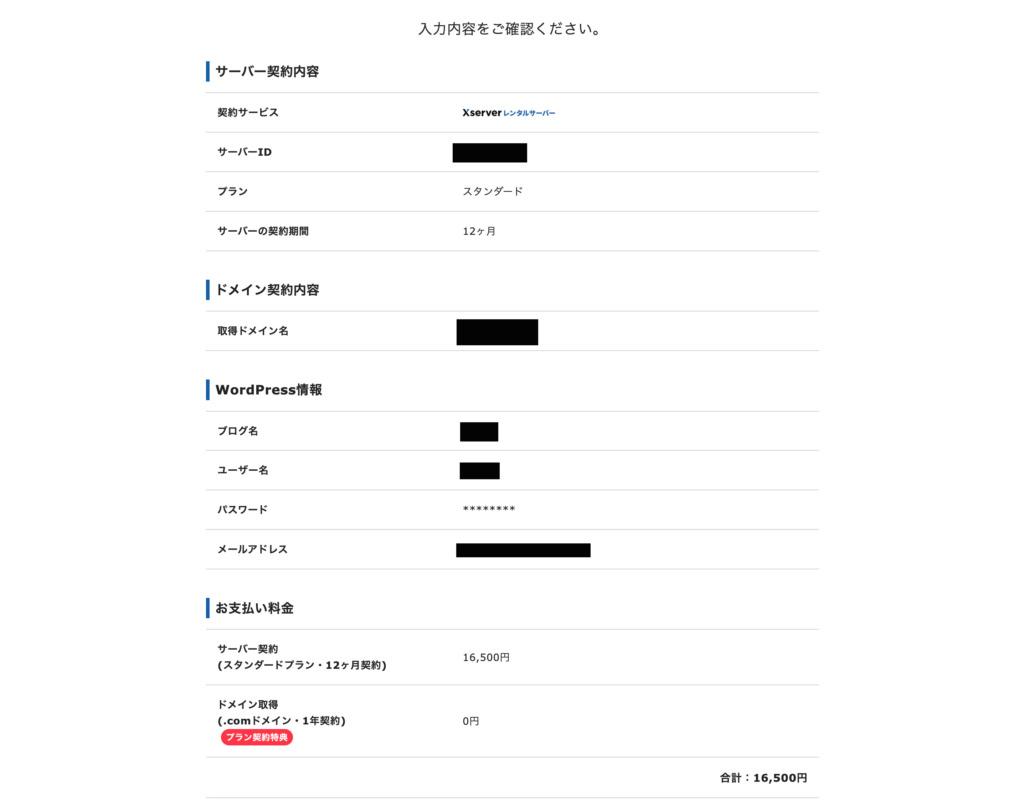

- 入力内容に間違いがなければ、「SMS・電話認証へ進む」をクリック
【手順8】ラストスパート!認証コードの取得
- 「電話番号を入力」or「SMS・自動音声通話」どちらかの取得方法を選択
- 「認証ボタンを取得するボタン」をクリック
- 取得した認証コードをお申し込みフォームへ入力
これでお申し込みが完了になります!
【手順9】お申し込み完了のメールがエックスサーバーから届く
最後に、Xserverからお申し込み完了メールが届きます。
しかし、楽しみにしているワードプレスのサイトURL(独自ドメイン)は、反映されるのに最大1時間ほどかかります。
少し休憩がてら時間を置いてから、再度アクセスしてみてください。
サイトURL(独自ドメイン)を開いてみて、「Hello World!」の画面になったら成功です!
ふー、私にもできました!
 Monica先輩
Monica先輩お疲れ様。
お申し込み完了メールに届いた情報の中に管理画面のログイン情報が記載されているわ。
【管理画面のログイン情報】
①管理画面URL
②ユーザー名
③パスワード
STEP3で入力したユーザー名とパスワードは、管理画面へログインするときに必ず必要な情報なの。
これで管理画面からもアクセスできるはずよ。
管理画面
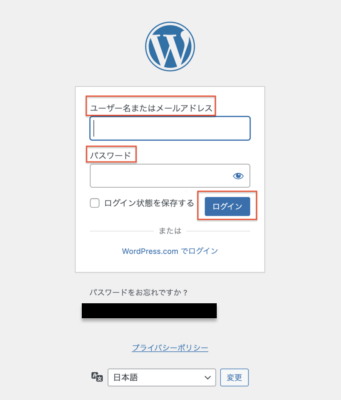
ありがとうございました!
あれ、Monica先輩もういない・・・
まとめ
初めての方向けの、とりあえずこれだけやれば大丈夫な、「Wordpressクイックスタート」の手順をご紹介してきました。迷われた方の参考のひとつになったら嬉しいです。
■WordPressのクイックインストールで、WordPress開設に必要な5つの工程がまとめてできる!
①サーバー契約
②ドメインの取得
③WordPressのインストール
④本契約の料金の支払い
⑤WordPressのHTTPS化(SSLサイト化)
最後まで読んでいただき、ありがとうございました🐰

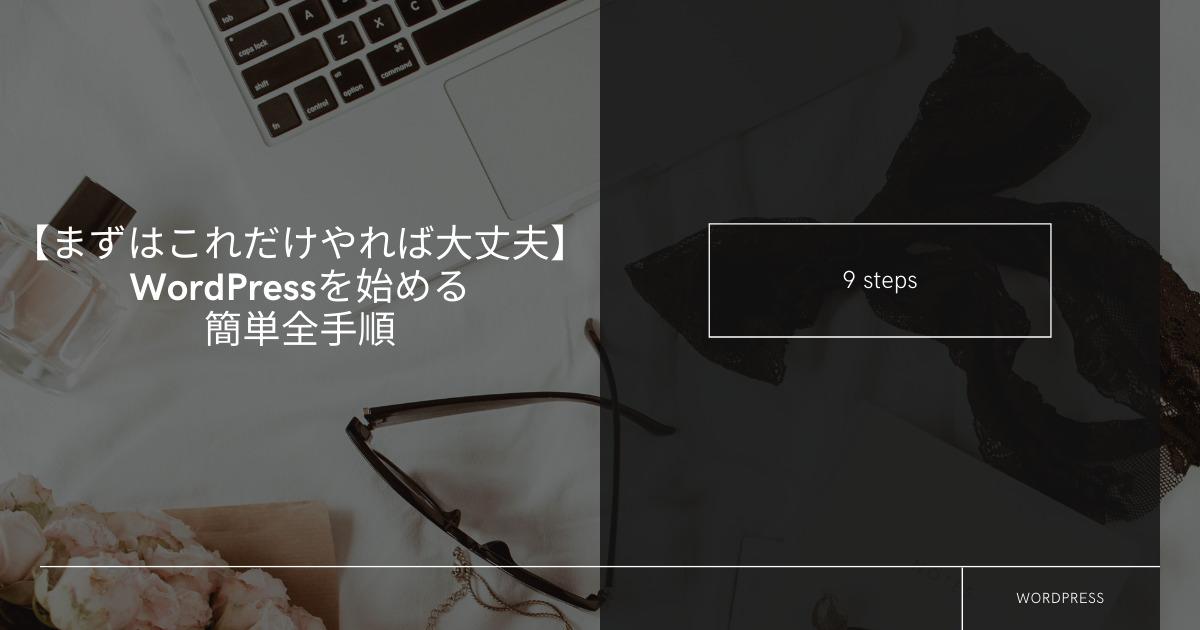
お気軽にコメントしてください!