こんにちは、AIが天気予報をするようになったら、”明日はクラウドが多いです”って言うのかもよ、Sanaです♪
Midjourney(ミッドジャーニー)は、AIを活用してイラストや画像を生成することができるツールの一つです。
今回は、こんなお悩みを抱えている方へ向けた記事です。
Midjourneyで女性を作成したら、頭が半分切れてしまったんです。
せっかく作ったのに、もう諦めるしかないんでしょうか。゚(゚´ω`゚)゚。
Midjourneyをはじめたにゃん
 Monica先輩
Monica先輩そんな時は、Zoom Out機能を活用してみましょう!
これを使えば、被写体が画像内に収まるように調整することが可能よ。
「なるほど!これで解決できました!」という方もいるかもしれませんが、具体的な手順をもっと知りたい方は、ぜひ最後まで読んでみてください!
- Midjourneyで画像を生成する方法
- 「Zoom Out機能」を使って、中途半端に切れてしまった被写体を画像に収める方法
- 画質を上げる方法
- Canvaを使用して、画像の色を鮮やかに仕上げる方法
全体の流れ
Midjourneyで生成した画像の被写体が切れてしまっても、画像内に被写体を収めて高品質な画像に修正できます。
また、「全体的にうまくいったけどなんか暗い」という時は、Canvaで色調調整することで綺麗に仕上げることが可能です。
 Monica先輩
Monica先輩Zoom Outの使い方だけ見たい方は2. Zoom Outで画像を調整からどうぞ!
【手順1】被写体の作成


今回は25歳の日本人女性を作成するので、このプロンプトを入力します。
photo of a beautiful japanese woman, 25-years-old, 8k, high resolution –ar 1:1 –s 750
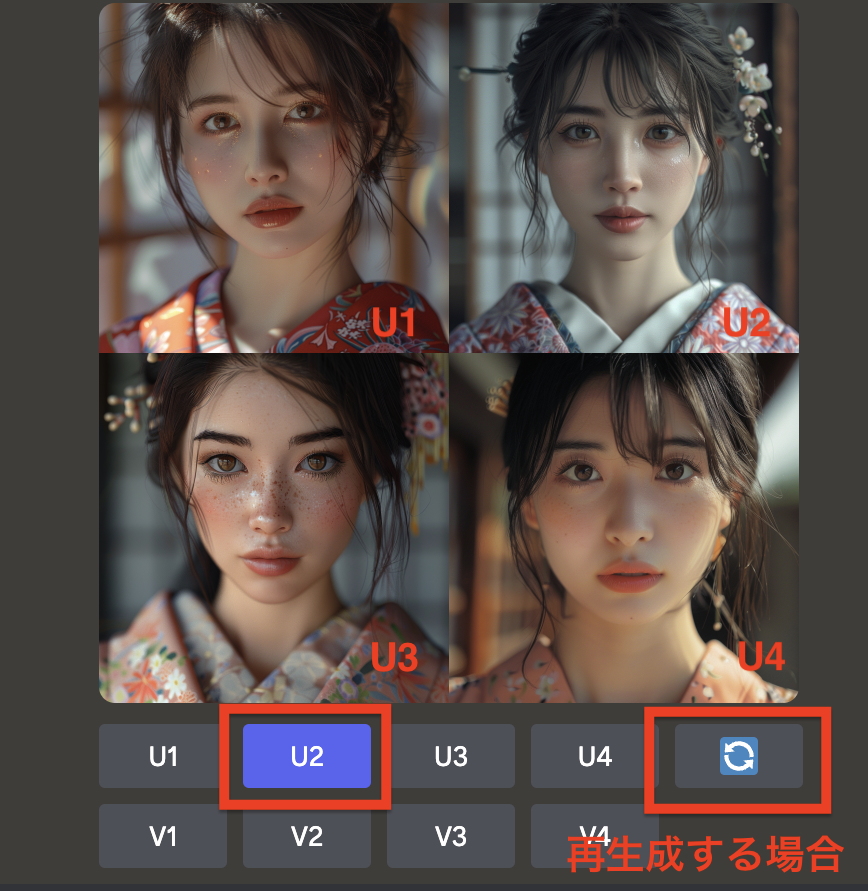
気に入らなければ矢印マークを押して、再生成します。
今回は二番目の画像を使用するので「U2」を選択します。
「U」は「Upscale(拡大)」:選択した画像が1枚ででてきます。
「V」は「Variants(バリエーション)」:画像のモデルは変えずに他のバージョンを作れます。
【手順2】Zoom Outで画像を調整
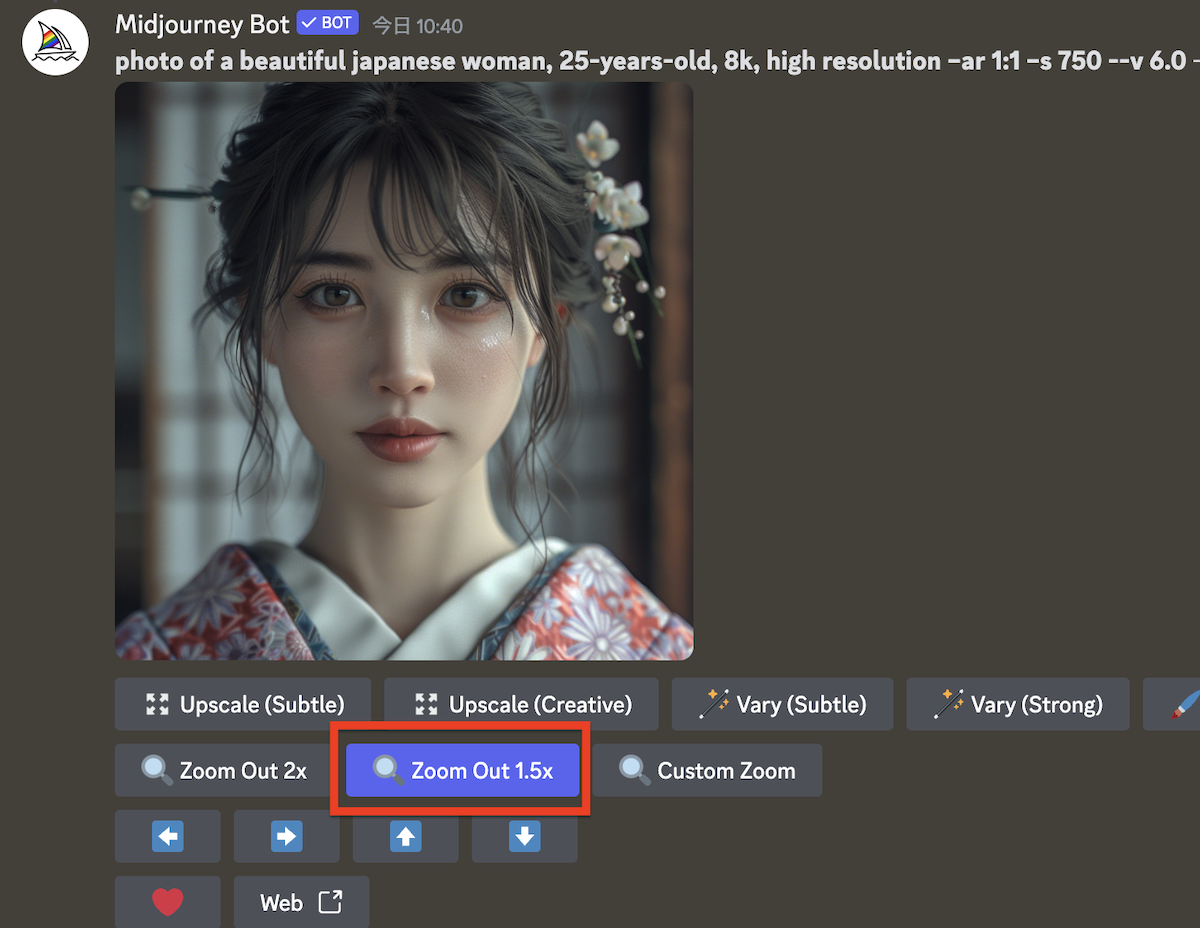
もっと遠目で見たい場合は「Zoom Out 2x」を選択します。
画像に合わせてZoom Outの数値を調整して、試してみてください。
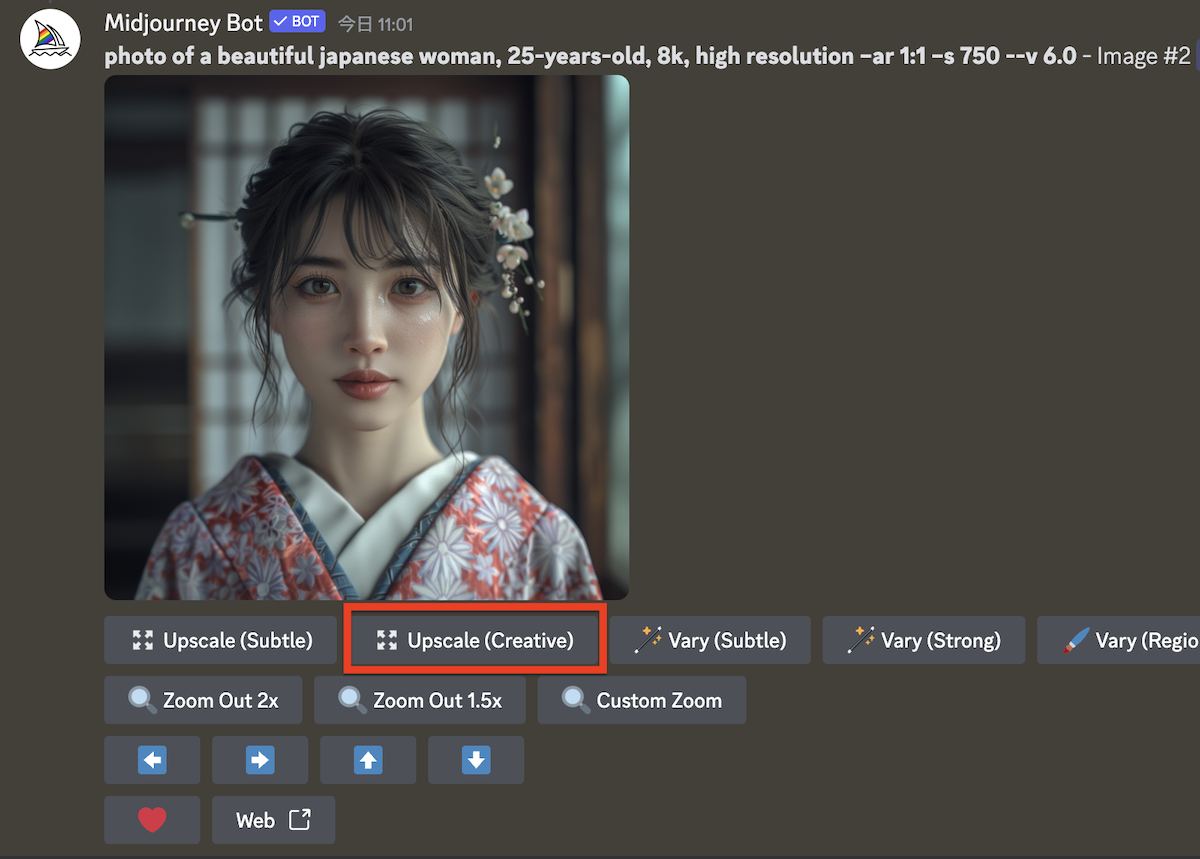
被写体が画像内に収まったら、「Upscale(creative)」を選択します。
9/23追記
「Upscale(creative)」を選択すると若干変わってしまいます。なので、ほとんど同じものを生成したい場合は左隣の「Upscale(Subtle)」を選択します。
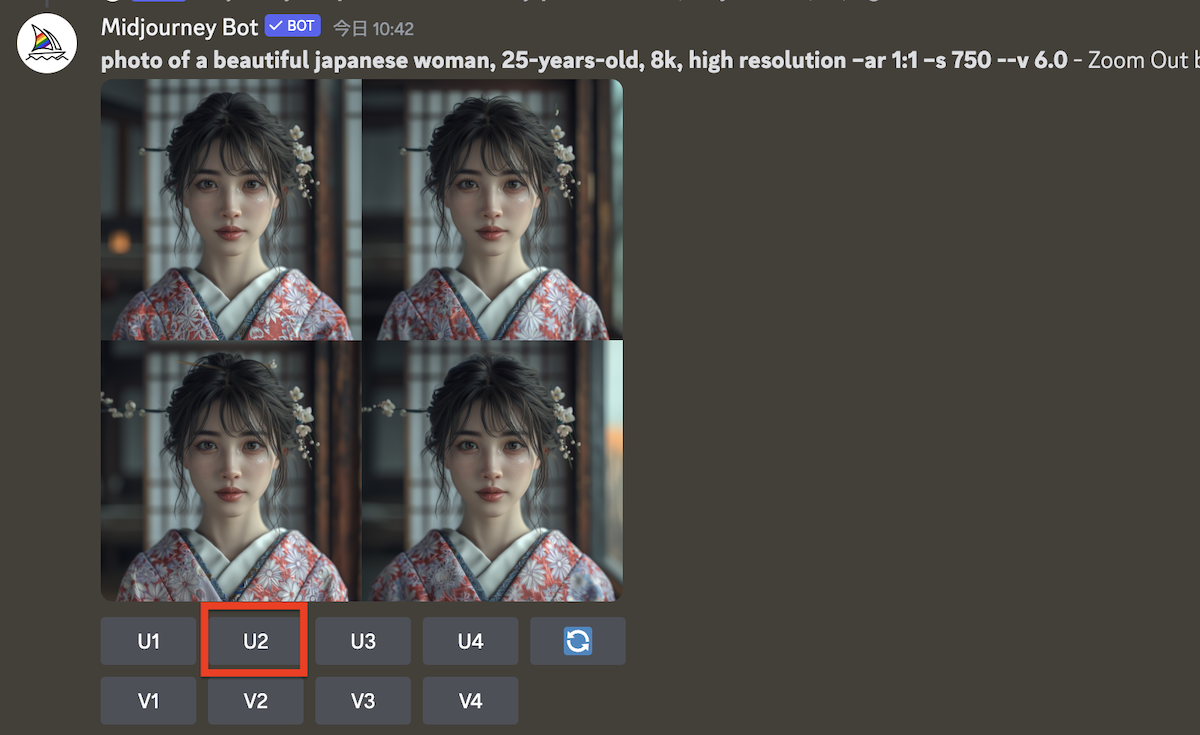
みんな同じように見えますが、よく見ると花飾りが伸びていたり、髪の毛のふんわり感が微妙に違ったりします。
今回は右上の画像を使用するので「U2」を選択します。

【手順3】画質の向上
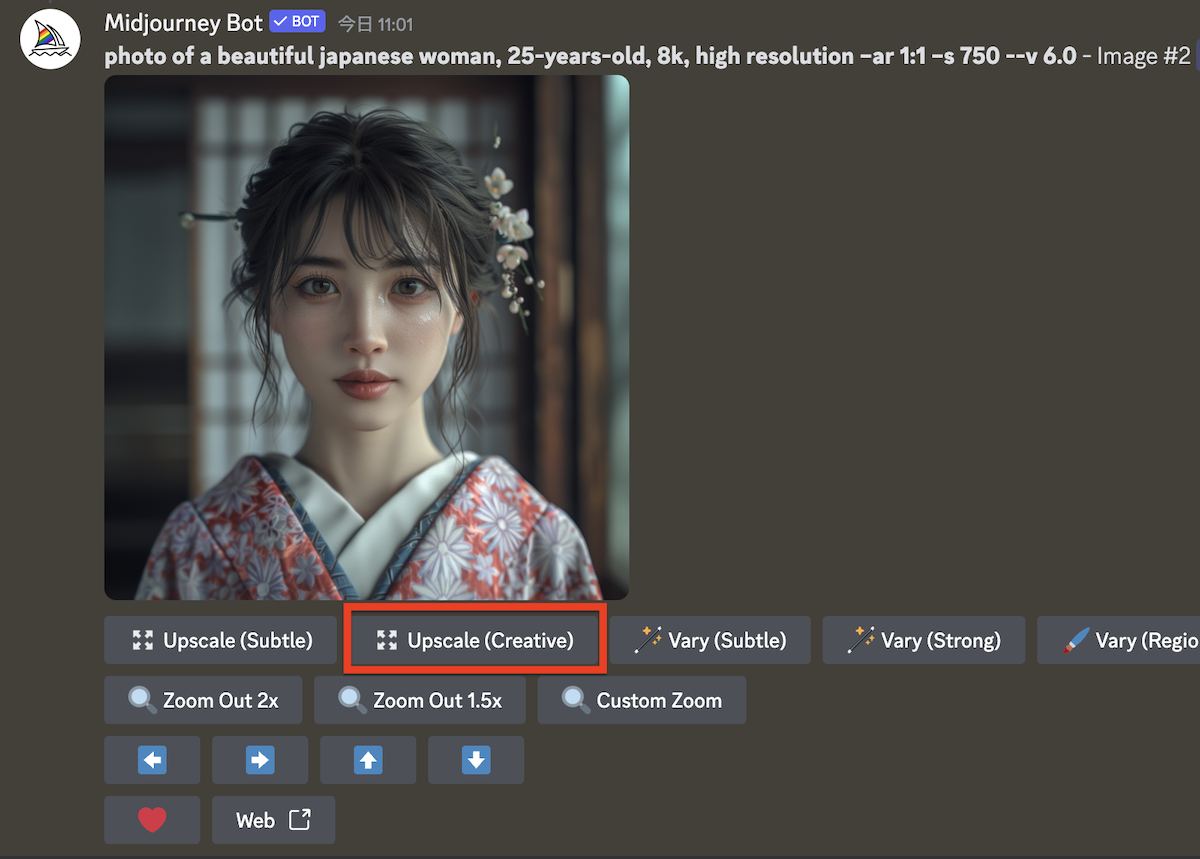
9/23追記
「Upscale(creative)」を選択すると若干変わってしまいます。なので、ほとんど同じものを生成したい場合は左隣の「Upscale(Subtle)」を選択します。

綺麗に調整されたものの、まつ毛が短くなったり肌がつるんとして、少し「AI画像感」が増してしまったようにも見えます。


「Upscale(creative)」前後の画像を比べてみて、目的に合わせて使用するのもいいですね!
【手順4】Canvaで画像の色を鮮やかに
手順4は必須ではありませんが、明るさなど調整したい場合にもCanvaはとても便利です!
カスタムサイズで作りたい画像のサイズを指定します。
左側のメニューから「画像をアップロード」ボタンをクリックして、編集したい画像をアップロードします。
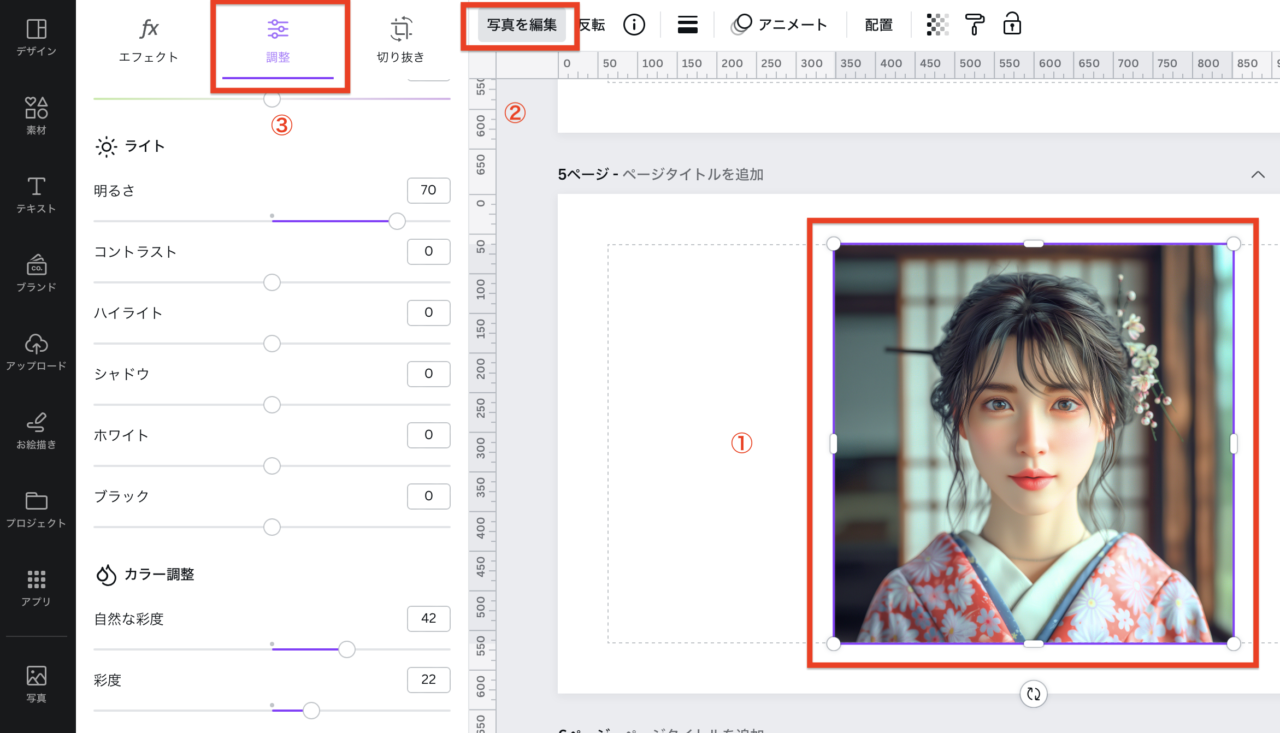
①画像を選択→②写真を編集→③調整で、「フィルター」や「調整」ツールを使って色調を調整します。例えば、「明るさ」を上げたり、「彩度」を増やしたりすることで、画像をより鮮やかにすることができます。
右上の「共有」→「ダウンロード」ボタンをクリックして、画像をダウンロードします。形式はPNGを選択します。
以上で、Canvaを使って画像の色を鮮やかにする作業は完了です。この手順を活用すれば、Midjourneyで生成した画像をさらに引き立たせることができます。
まとめ
 Monica先輩
Monica先輩Midjourneyを使って画像を生成する際に、Zoom Out機能を活用することで被写体が画像内に収まるように調整できるわ。
さらにCanvaを使用して色調調整すると、より綺麗に仕上がるの!
この記事で紹介した手順を参考にして、理想の画像を作成してみてください!最後までお読みいただき、ありがとうございました!


お気軽にコメントしてください!