こんにちは、Sanaです♪本記事では、【SWELL】でブログ投稿をする手順や投稿設定までをご紹介いたします!
〜遡ること10分前〜
今日は初めてSWELLテーマでブログ投稿する方のために、Monica先輩に詳しく聞いて見ます!Monica先輩ー(*゚▽゚*)
・・・
Monica先輩〜?
・・・
あれ、Monica先輩いませんか〜?
・・・
 Monica先輩
Monica先輩わ!!!!!!!!!!!!!!!
心臓2秒くらい止まりましたよ!!笑笑
 Monica先輩
Monica先輩おっとごめんなさい。
それで、今日はどうしたの
驚かせ方は古いけど、いつもクールなMonica先輩もたまにはこういうこともするんだな・・・(・_・;汗
ええと、初めてSWELLテーマでブログ投稿する方向けに、わかりやすくブログ投稿手順や設定を教えてください!
 Monica先輩
Monica先輩OK。OK、OK?OK!!
ご説明するわ!
Let’s get started♪
【SWELL】ブログ投稿〜4steps〜
手順1. ワードプレス管理画面にログインする
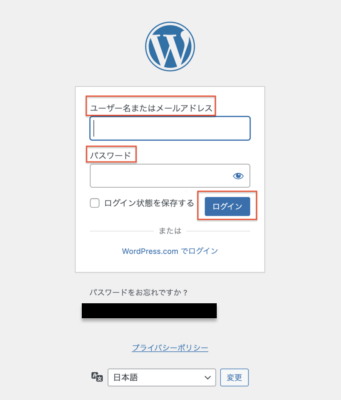
手順2. ダッシュボードから投稿→新規追加を選択
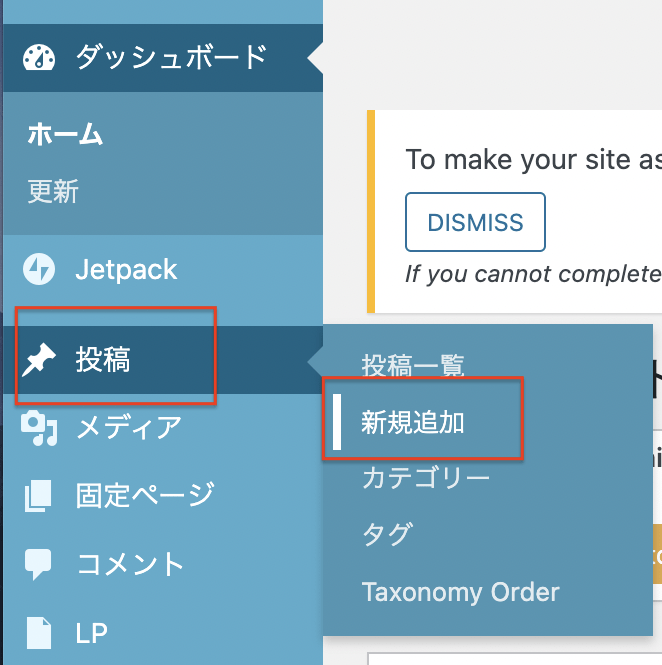
手順3. タイトルと見出し(H2)を入力する
①タイトルを入力する
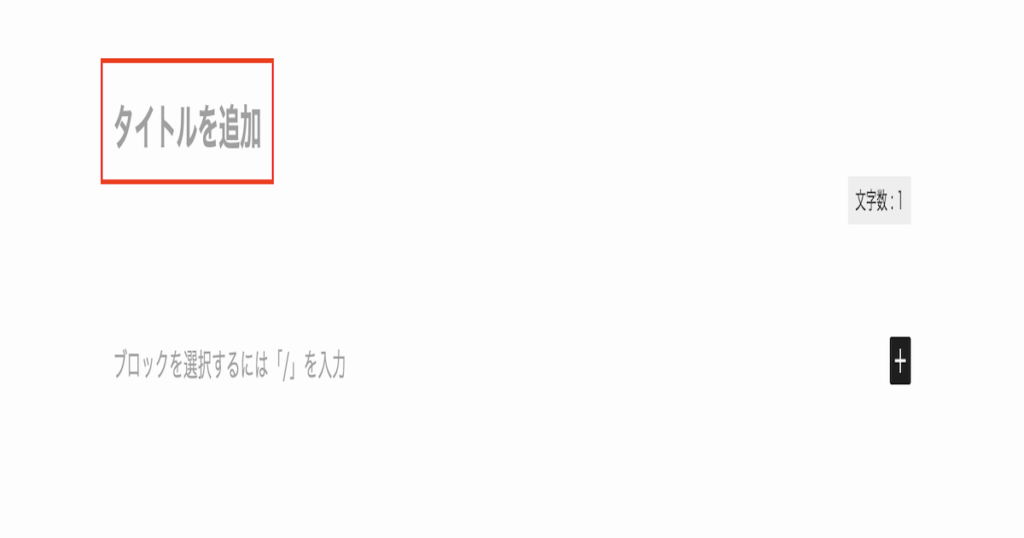
↓
②タイトル下の本文で「+」ボタンを押す(左上の+ボタンでもOK)
- 「+」ボタンをクリック
- 「見出し」を選択

↓
見出し(H2)が出ました!
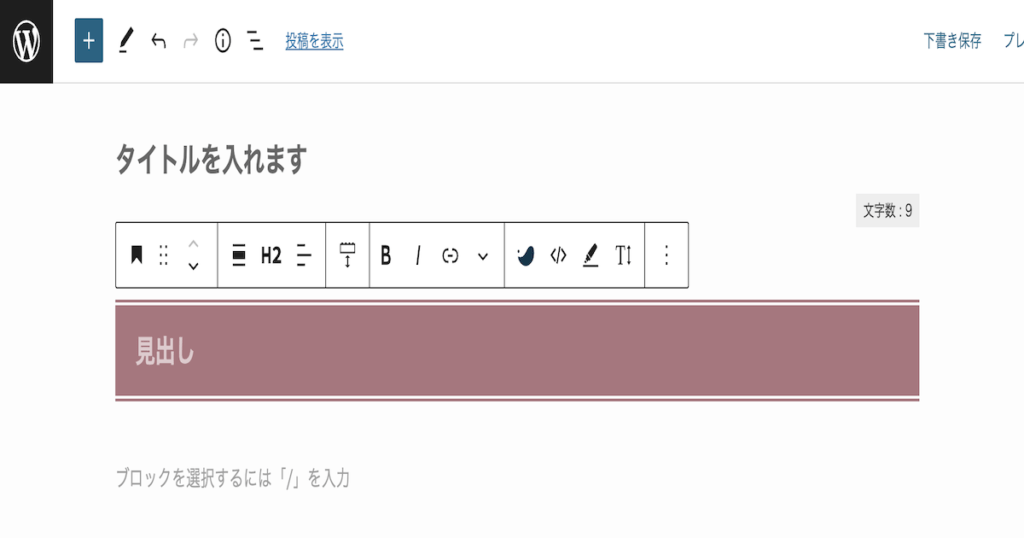
呼び出しショートカット①(見出し)
・「## 」半角シャープ2つ+半角スペースで見出しH2が出現します。
・「### 」半角シャープ3つ+半角スペースで見出しH3が出現します。
呼び出しショートカット②
・段落で「/」半角スラッシュを入力すると一覧がずらっと呼び出せます。
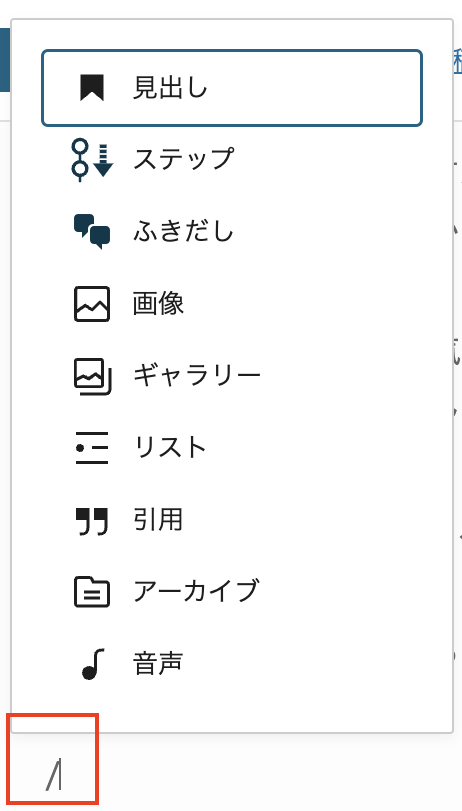
↓
③自動で出てくるメニューの中の「H2」を押すと、見出しの種類が選択可能
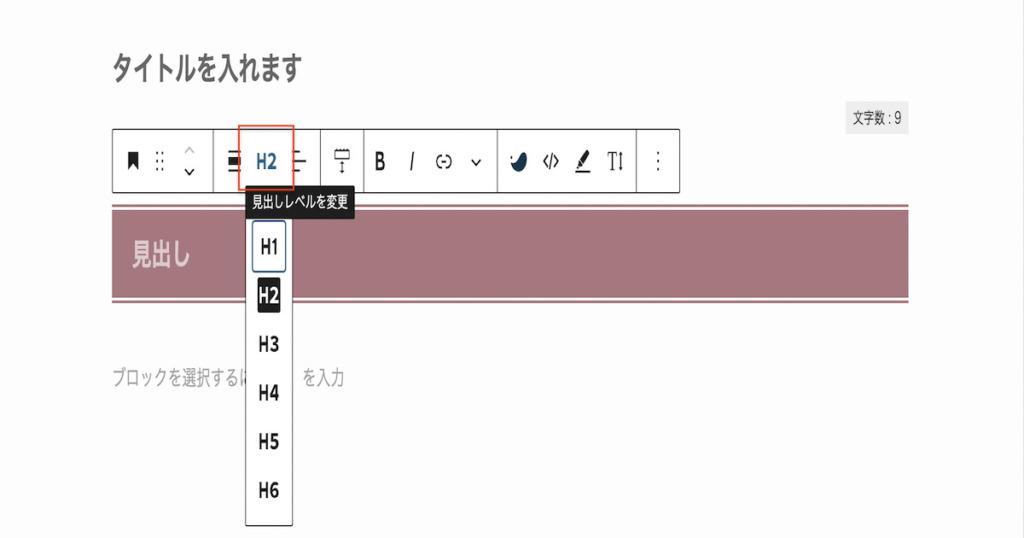
↓
④一番左のボタン→「段落」を押すと、見出しから段落に変更も可能
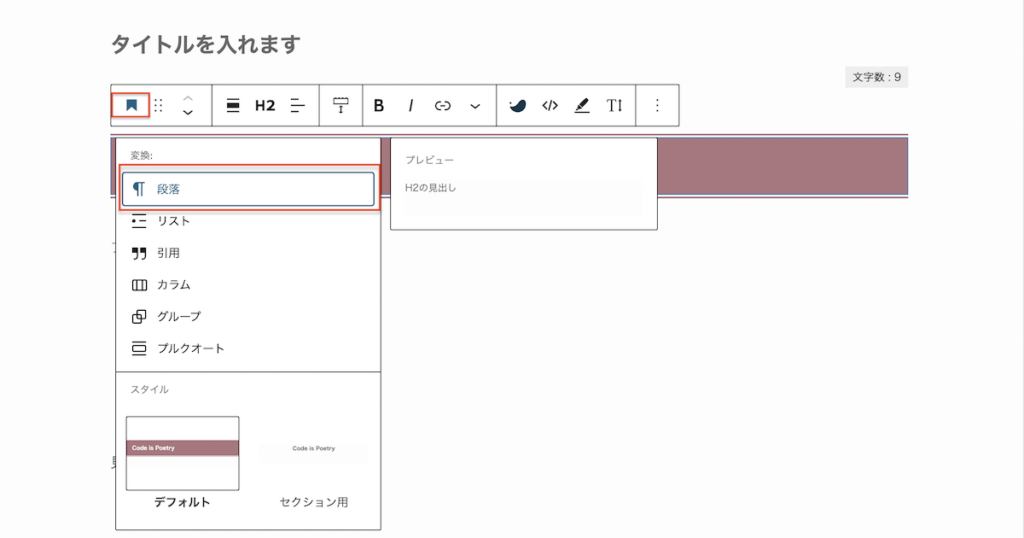
手順4. 見出し(H3)を入力する
手順3同様に、H3の見出しも作っていきましょう!
①「+」ボタンを押す
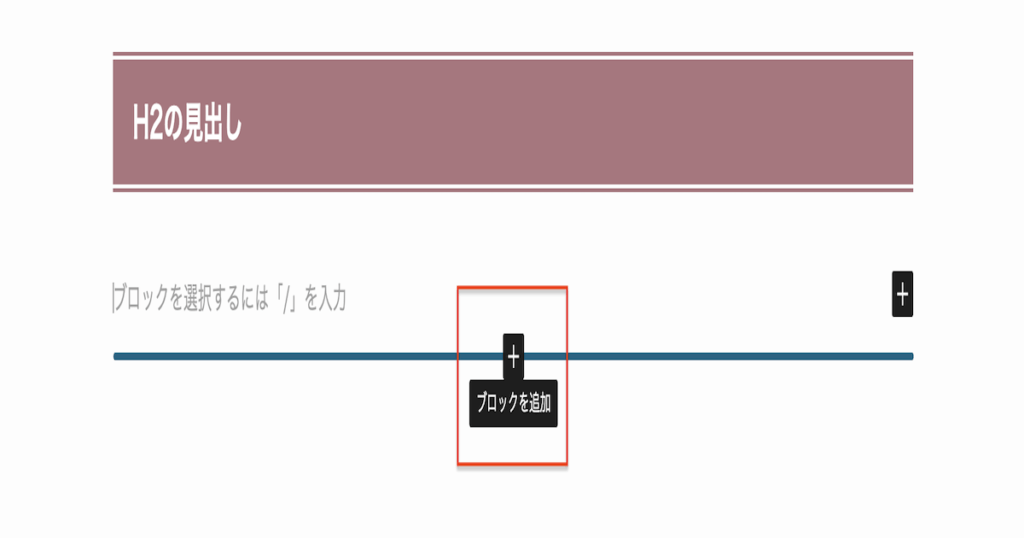
↓
②「見出し」を選択
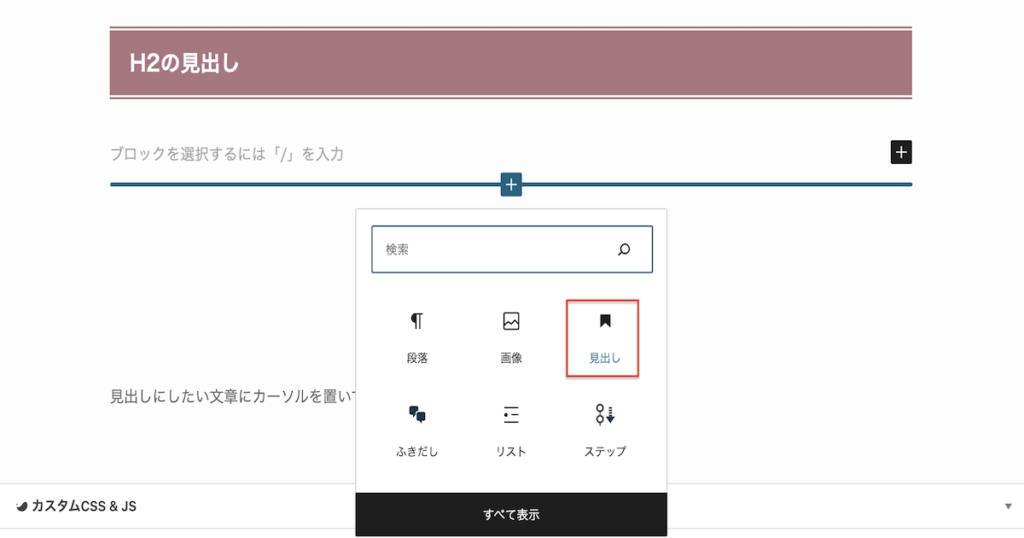
↓
③そのままではH2の見出しが表示されてしまうので、H3に変更
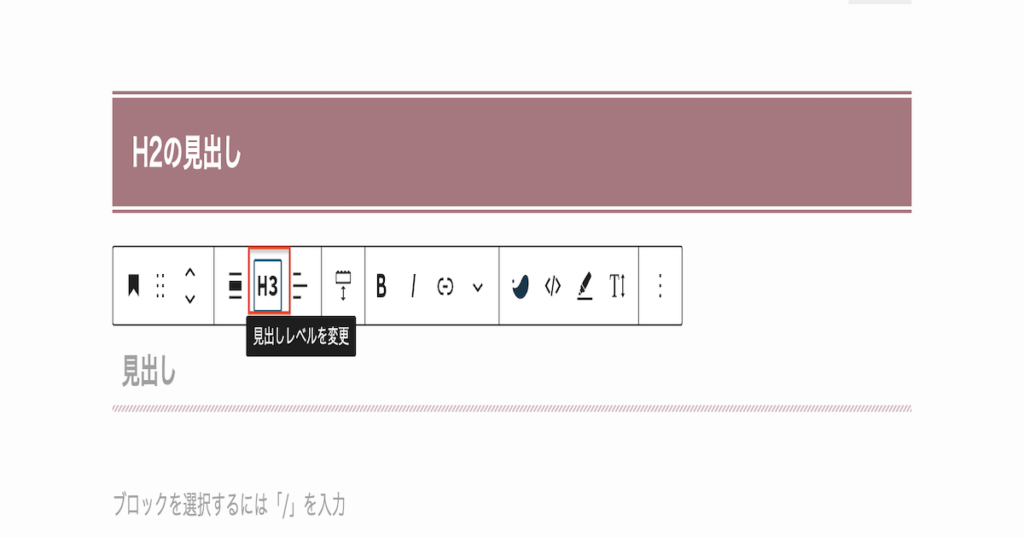
↓
④H2とH3の見出し完成!
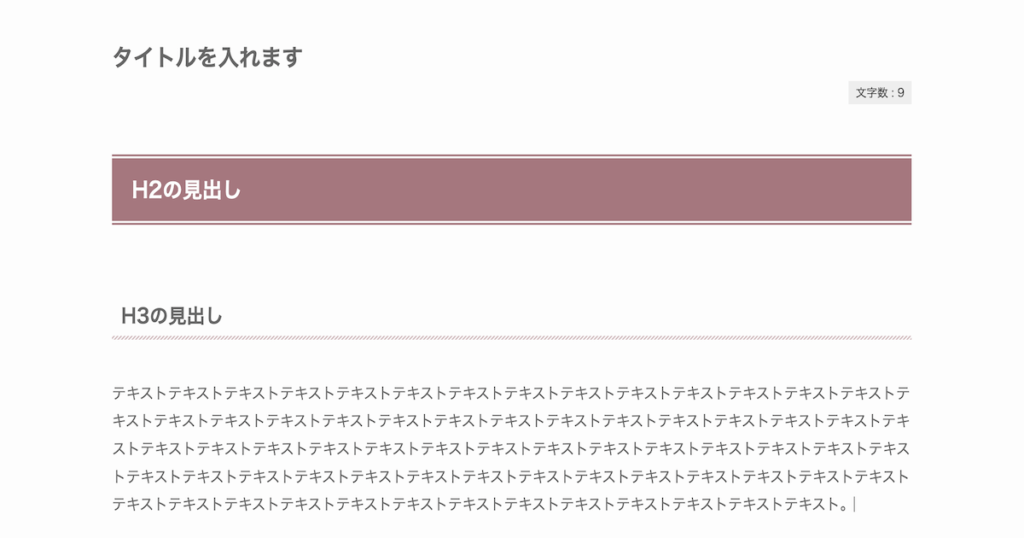
\ 装飾については、是非こちらもご覧ください /
【SWELL】投稿設定〜3steps〜
手順5. 投稿設定をする
見出し・本文の入力が終わったら、投稿の前に、5つ設定をしていきます。一つずつの設定が簡単なので、あっという間に終わりますよ!
①パーマリンク(URLスラッグ)設定
パーマリンクと聞いて、「いや、パーマはかけませんけど(・_・)」と憤りを感じた方は、ご安心ください。記事のURLの方です。
投稿画面右側にあるパーマリンクの中のURLスラッグを、日本語から英数字に変換します。
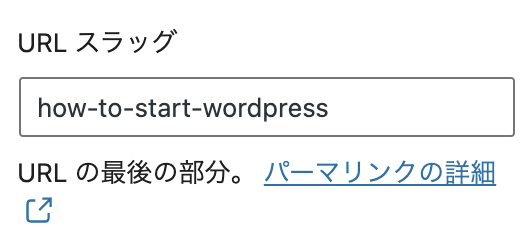
ポイントは4つ!
①投稿名を英数字に変換する
②内容が一目でわかる短いアルファベットを使用する
③日本語は避ける
④単語間は「-」ハイフンを使用する
②カテゴリー設定
最初はカテゴリーがないので、「新規カテゴリーを追加」からカテゴリーを作成して選択します。
③タグの設定
タグとは、目的の記事を探しやすくするためのもの。カテゴリーよりも詳細な、キーワードのような位置付けになります。
④アイキャッチ画像の設定
記事の顔になる写真の設定になります。
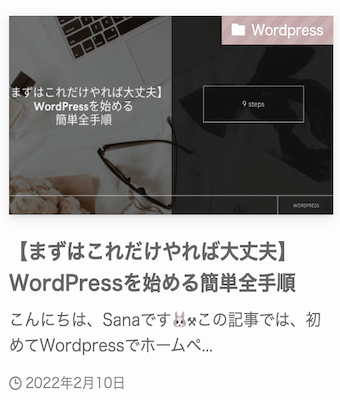
③抜粋を入力
記事の要約を記入します。すると、「関連記事」で呼び出した際にこのように表示されます。
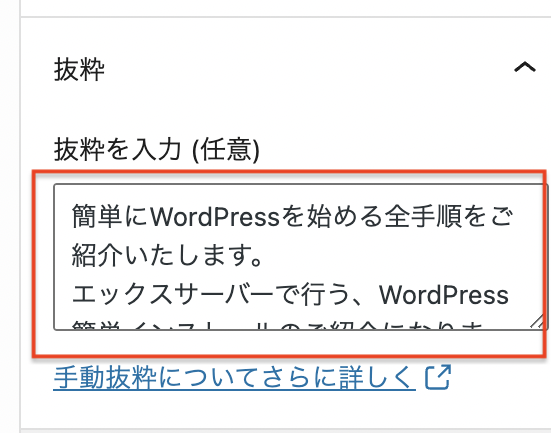
→
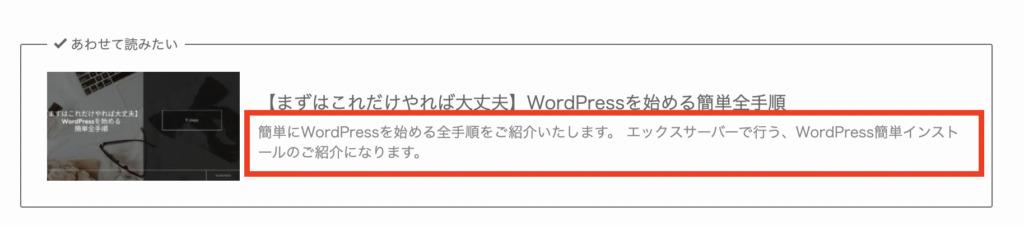
手順6. 下書き保存をして投稿を表示
保存は自動でも行われますが、念の為下書き保存します。Macはcommand+S。もしくは右上の「下書き保存」ボタンを押します。投稿を表示・またはプレビューでどのように表示されるか確認します。
手順7. 「公開」ボタンで公開する
内容が大丈夫なら、公開ボタンで公開します。
お疲れ様でした!!
まとめ
本記事では、【SWELL】ブログ投稿の手順と投稿設定をご紹介いたしました。
最初は「見出し作ったり設定がたくさんあってめんどくさいな」と思うかもしれませんが、一つずつの工程を大切にすることで、SEO対策はもちろん、後から見返した時に「素敵な記事にできた・:*+.\(( °ω° ))/.:+」とモチベーションにもつながります。
と、今でこそこんなことを言えるようになりましたが、私自身投稿設定を意識し始めたのがかなり遅かったため過去の記事はほとんどパーマリンクなんかも変更せずそのままになっています。泣
しかし投稿設定の大切さに気が付けた時からは、投稿の際は必ずこの投稿設定とSEO対策説明文(SEO SIMPLE PACKプラグイン)は記入するように意識しています。
気がつけた時から変えていく、学びはそれの積み重ねですよね(*´ω`*)
最後まで読んでいただき、ありがとうございました♡

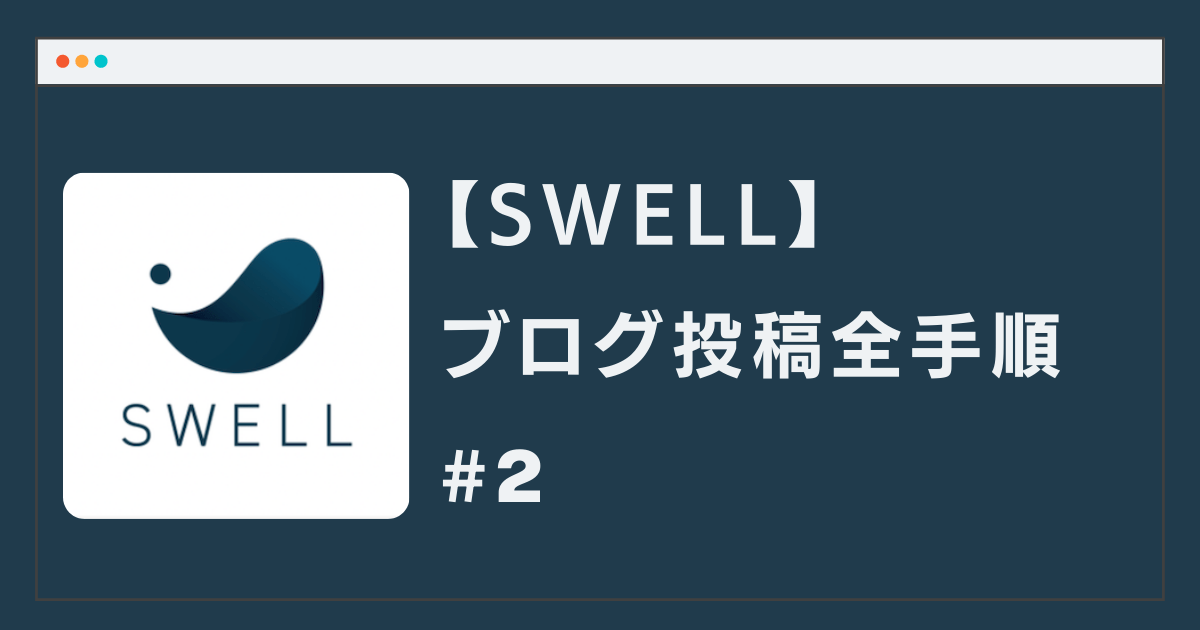
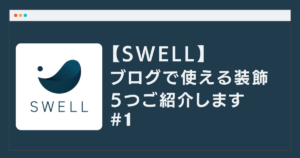
お気軽にコメントしてください!