 Sana
Sanaこんにちは、修正テープだと思って買ったのに実はテープ型のりで、使い道が見つからないよ、Sanaです♪
WordPressでホームページを作成する際、「更新は本当に必要?」「操作が難しそう」と感じていませんか?
古いバージョンのWordPressを使い続けると、ハッキングのリスクが高まったり、サイトに不具合が発生する可能性があります。そのため、安全性とパフォーマンスを保つために常に最新版への更新が推奨されています。
そこで本記事では、WordPressを最新版に更新するための全手順を5ステップでわかりやすくご紹介します!
- 「Wordpressの更新は難しそう」とお悩みの方
- WordPressに必要な更新を一気に終わらせたい方
- WordPressのホームページを作成したけど、メンテナンスは何をすればよいかわからない方
「Wordpressとは?」を知りたい場合はこちらもご覧ください↓
〜遡ること5分前〜
 Sana
SanaMonica先輩!
WordPressでホームページを作りましたが、自分で更新できるか心配です>_<
 Monica先輩
Monica先輩WordPress
更新ボタンが
呼んでいる
 Sana
Sanaチャチャンッ!
って、俳句はいいのでとりあえず教えてください(笑)
 Monica先輩
Monica先輩いいでしょう
これで更新
怖くない
 Sana
Sanaすみません
さっそくはじめて
まいります
WordPressの更新が必要な3つの理由
理由1:セキュリティの向上
古いバージョンのWordPressを使用すると、セキュリティリスクが高まり、サイトに不具合が生じる可能性があります。
最新版に更新することで、セキュリティ問題やバグが修正され、ハッキングやウイルス感染からホームページを守ることができます。
多くの現代的なソフトウェアパッケージと同様、WordPress は新しいセキュリティ関連の問題が発生すると定期的に更新されています。
ソフトウェアのセキュリティを改善していくのは常に進行形の懸案事項であり、このため、最新バージョンの WordPress に常に更新すべきです。
WordPress の旧バージョンはセキュリティアップデートに対してメンテナンスされていません。
引用:WordPress の安全性を高めるサポートフォーラム
理由2:新機能と改善した機能が利用できる
WordPressの最新版には、新しい機能や機能の改善が含まれています。
例えば、2018年に導入された「Gutenberg」エディターにより、記事の編集がより簡単かつ迅速になりました。
定期的な更新により、便利な機能を利用できます。
理由3:バグの修正
WordPressのアップデートには、サイトの動作に関するバグ修正も含まれます。
更新を怠ると、ホームページのデザインが崩れたり、プラグインが機能しなくなるなどの問題が発生することがあります。
最新版に更新することで、これらのバグが修正され、ホームページの動作がスムーズになります。
WordPressに必要な4つの更新
WordPressに必要な、定期的な更新は下記の4つになります。
PHP(必要な場合)
役割:サイトのセキュリティとパフォーマンスを向上させる
プラグイン
役割:機能性の向上とセキュリティリスクの軽減
テーマ
役割:デザインの最適化とセキュリティの強化
WordPress本体
役割:機能の改善とセキュリティの強化
 Sana
Sanaいつ更新すればいいんですか?
 Monica先輩
Monica先輩更新の横に赤いマークがでていたら更新のサインです
(画像の場合、5つ更新するものがある)

WordPressの更新全手順〜5step〜
【手順1】バックアップの取得
更新する前には、不具合が発生した時に備えてホームページのバックアップを取ることが推奨されています。
万が一の際にも元の状態に戻すことができるため、安心してアップデート作業を行えます。
バックアップは、サイトのデータベースとファイルの両方を含む必要があります。
多くのサーバー会社では自動バックアップサービスが提供されていますが、プラグインを用いて手動で行うことも可能です。
- サーバー会社提供の自動バックアップ機能を使用する
- バックアップのプラグインを使用する
自動バックアップ機能について
ConoHa WINGの自動バックアップ機能は、Webサイト、メール、データベースのデータを1日1回バックアップし、過去14日分を復旧用データとして利用することができます。
引用:ConoHa WING
サーバー上のデータは、1日1回、バックアップ専用サーバーに自動でコピーしており、全サーバープランともサーバー領域のWeb・メールデータ「過去14日分」、MySQLデータベース「過去14日分」のデータを保持しています。
引用:エックスサーバー
【手順2】PHPの更新(必要な場合)
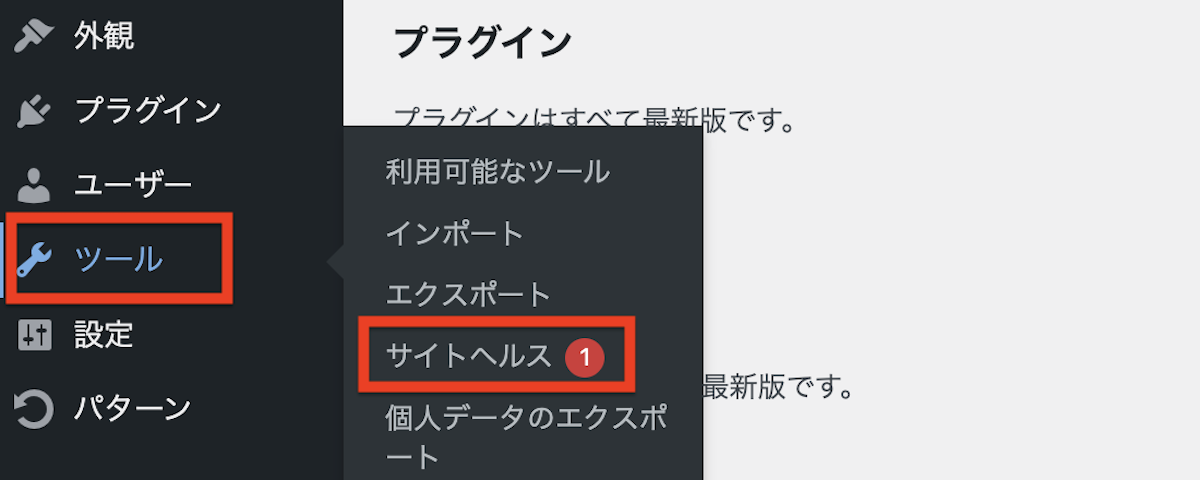
PHP の更新が必要か確認するには、「ツール」→「サイトヘルス」から確認ができます。
「サイトが PHP の古い バージョンを実行しており、更新をおすすめします」と表示されたら 、PHP バー ジョンの変更をしましょう。
「サイトヘルス」からは、phpの更新のほかにも、WordPress の設定および注意が必要な場合がある項目に関する情報が表示されるので、定期的にチェックしましょう。
【手順3】プラグインの更新
WordPress本体の更新前に、使用しているプラグインとテーマも最新バージョンに更新しましょう。
これにより、更新後の互換性問題を最小限に抑えることができます。

- 「更新」をクリック
- 「今すぐ更新してください。」をクリック
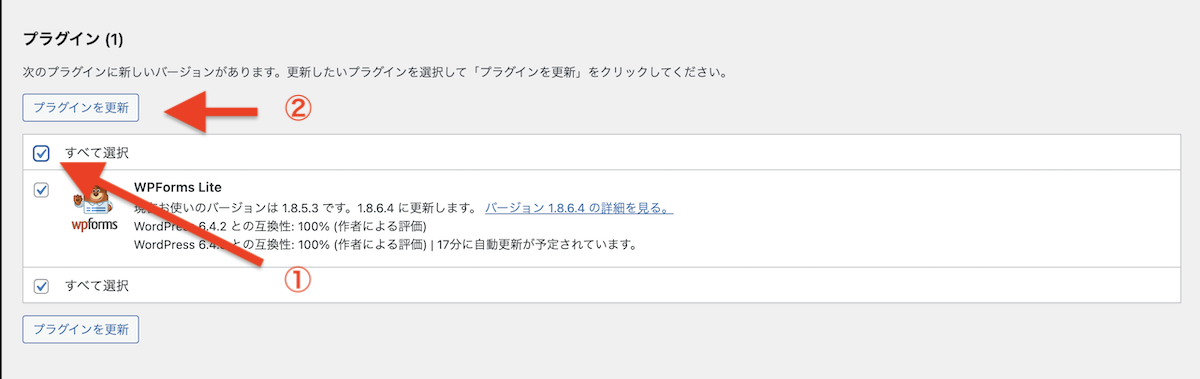
- プラグインの「すべて選択」にチェックをつける
- 「プラグインを更新」ボタンをクリック
【手順4】テーマの更新
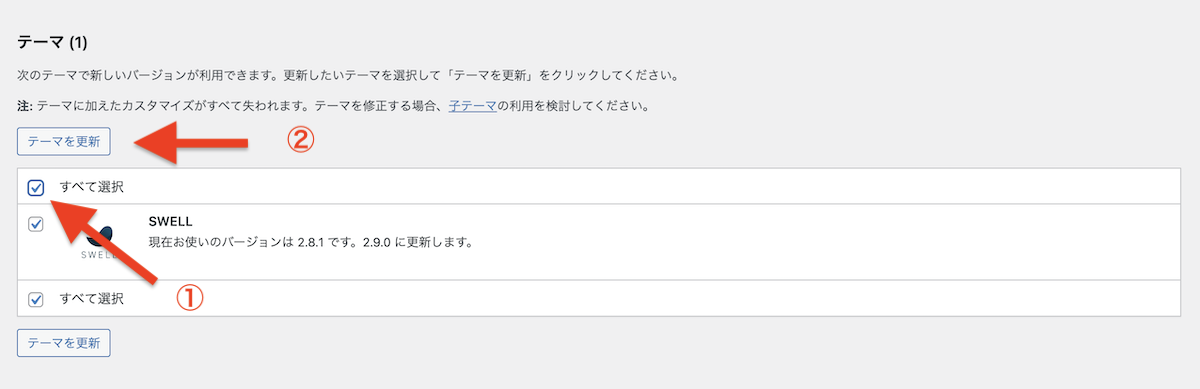
- テーマの「すべて選択」にチェックをつける
- 「テーマを更新」ボタンをクリック
【手順5】WordPress本体の更新
手順4までの準備が整ったら、いよいよWordPress本体の更新を行います。
「ダッシュボード」の「更新」ボタンから簡単に更新できるため、特別な技術知識は必要ありません。
WordPress本体の更新の全手順
この先は、バックアップは【手順1】で済んでいるものとして進めます。
【本体の更新手順1】プラグインを全部停止する
 Sana
Sanaなぜプラグインを全て停止するんですか?
 Monica先輩
Monica先輩プラグインが新しいWordpressのバージョンに対応しておらず、不具合が発生する場合があるためよ!
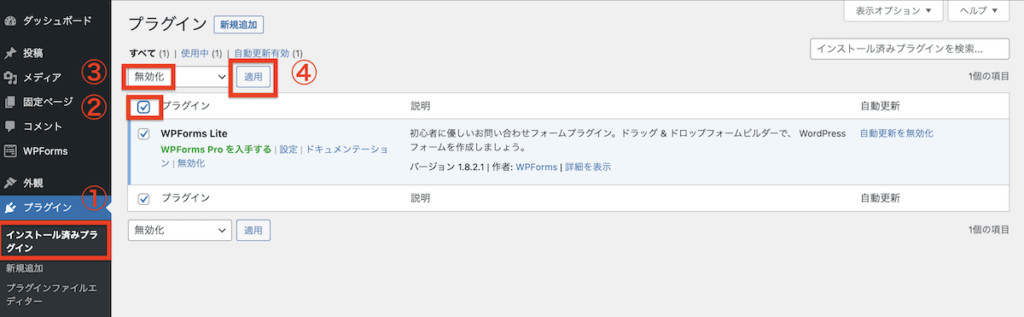
- 「インストール済みプラグイン」をクリック
- 全てのプラグインにチェック
- 「無効化」を選択
- 「適用」をクリック
【本体の更新手順2】Wordpress本体の更新
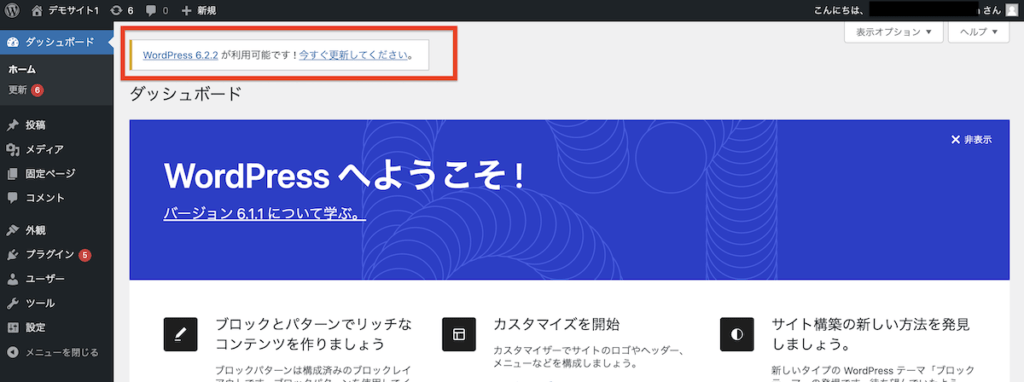
- 「今すぐ更新してください」をクリック
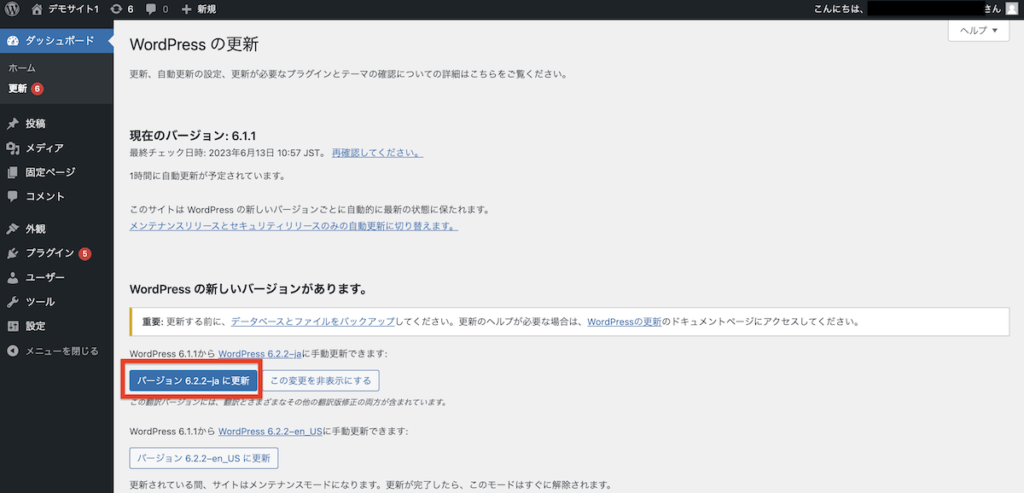
- 「バージョン○○○-jaに更新」をクリック
これにより、最新版のダウンロードとインストールが始まります。
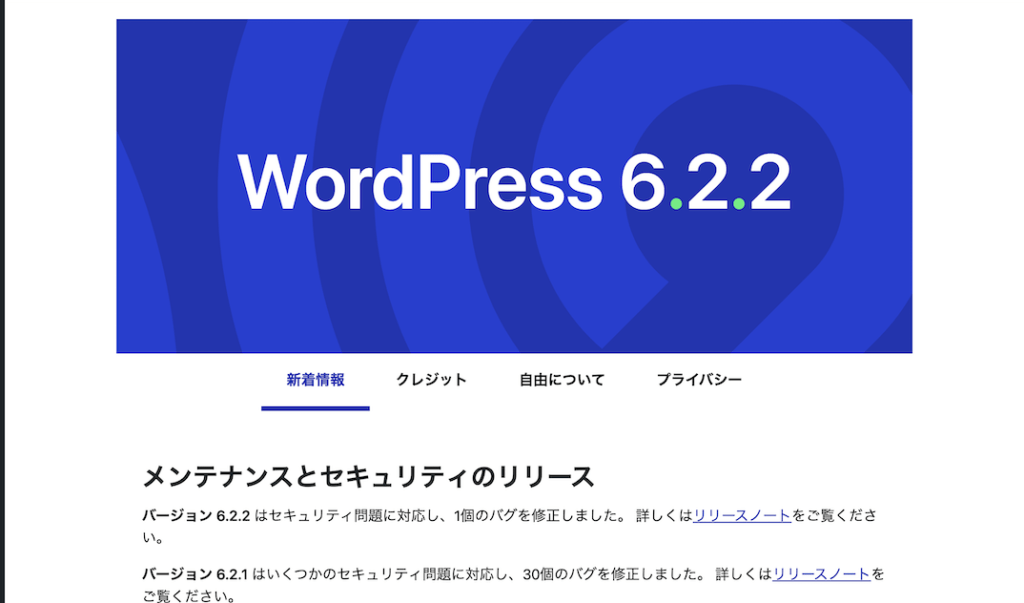
更新が完了すると、「更新が完了しました」というメッセージが表示されます。これで、WordPressが最新版にバージョンアップされました。
【本体の更新手順3】停止したプラグインを有効化に戻す
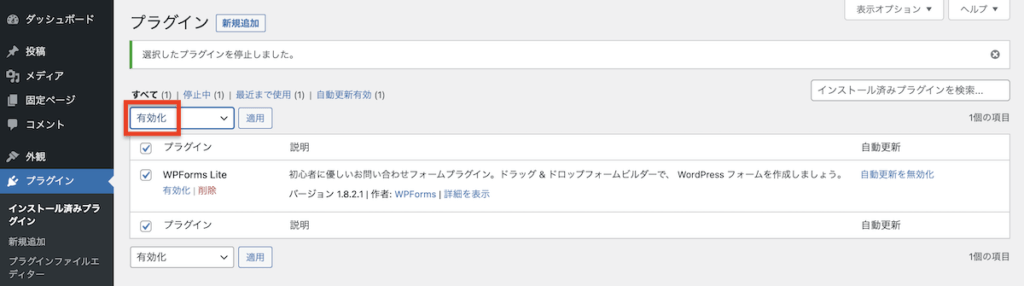
- 手順2で停止したプラグインを全て「有効化」に戻す
全ての更新が無事に完了したら、このような画面になります。
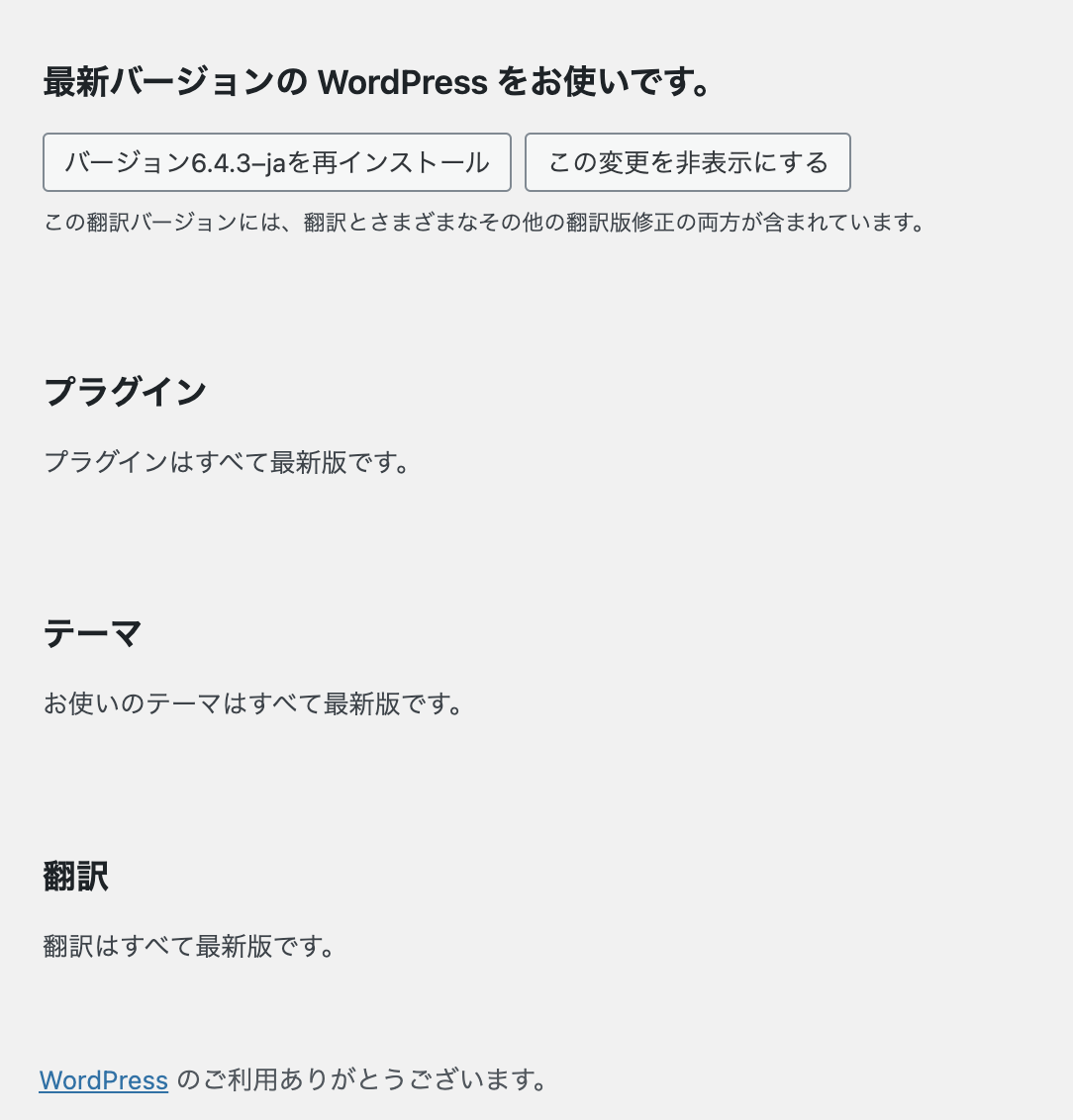
新しい機能や改善が反映されている、最新バージョンへと更新されています。
更新後のチェックリスト
WordPressの更新後には、サイトが正常に機能しているかの最終確認を行います。
サイトの動作確認
更新後には、サイトの全ページを確認し、リンク切れや表示エラーがないかチェックしましょう。
特にカスタムテーマやプラグインを使用している場合、不具合が発生しやすいので注意が必要です。
問題が発見された場合は、バックアップから元に戻すか、プラグインやテーマの開発者に問い合わせて対応を求めることができます。
エラーログのチェック
サイトが問題なく動作しているようにみえても、バックグラウンドでエラーが発生している可能性があります。
WordPressのエラーログを確認し、更新によって引き起こされた問題がないかチェックしましょう。
まとめ
いかがでしたでしょうか?
本記事では、WordPress最新版への更新全手順をご紹介いたしました。
WordPressの更新は、専門家に依頼せずとも操作方法さえ分かれば自分で簡単に行えます。
この記事でご紹介した手順を参考に、ぜひやってみてください♪
最後までお読みいただき、ありがとうございました!
よくある質問
WordPressの更新は本当に必要ですか?
はい、WordPressの更新は非常に重要です。更新にはセキュリティの強化や新機能の追加など、多くのメリットがあります。古いバージョンのWordPressは脆弱性を悪用されるリスクが高まるため、定期的な更新が必要です。
WordPressの更新はどれくらいの頻度で行うべきですか?
ダッシュボードの「更新」の横に赤いマークがでていたら更新のサインです。
WordPressの更新にはどのくらいの時間がかかりますか?
通常、WordPressの更新は数分で完了します。ただし、手動アップデートや互換性の確認が必要な場合は、時間がかかることもあります。


♦︎♢この記事へのあなたの感想を、ぜひ教えてください♦︎♢